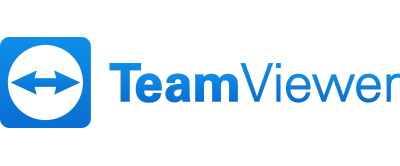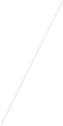Teamviewer Installatie
Wij gebruiken TeamViewer voor Hulp op Afstand. Dit programma stelt een student in staat jouw computer veilig over te nemen, terwijl je alles wat de student doet tijdens de afspraak kunt volgen. Na de sessie wordt de verbinding verbroken en heeft de student geen toegang meer tot jouw computer.
Om TeamViewer te kunnen gebruiken, moet deze eerst gedownload worden. Heb je hulp nodig bijhet downloaden? Hieronder vind je per besturingssysteem en browser hoe het werkt.
1. Kies Jouw Besturingssysteem:
Klik op het bijpassende logo van jouw besturingssysteem.
Voor Windows-gebruikers:
Stap 1. TeamViewer downloaden en vinden
- Na het klikken op "Start de sessie", begint de download.
- Druk tegelijkertijd op "Ctrl" + "J" om naar jouw "Downloads" map te gaan waar je recent gedownloade bestanden ziet, inclusief "TeamViewer".
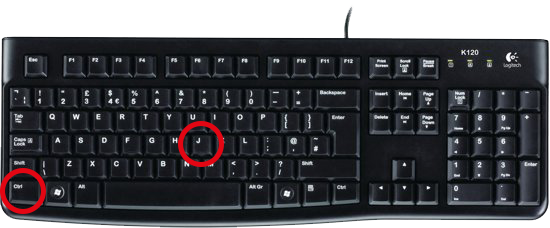
Stap 2. TeamViewer openen
- Klik op "TeamViewer" in je downloads om de installatie te starten.
- Volg de instructies op het scherm. Een student zal je telefonisch begeleiden, zodra de afspraak start.
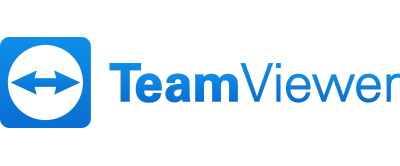
Voor Apple-gebruikers:
Stap 1. TeamViewer downloaden en vinden
- Na het klikken op "Start de sessie", begint de download.
- Open nadat de download is afgerond de "Finder" (te vinden in de menubalk) om het gedownloade bestand te zoeken. Dit icoon ziet er zo uit”:
- Ga naar de map "Downloads" waar je jouw recente downloads vindt, waaronder "TeamViewer".
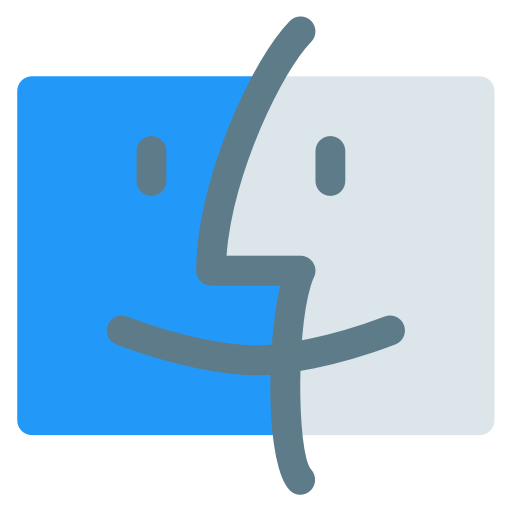
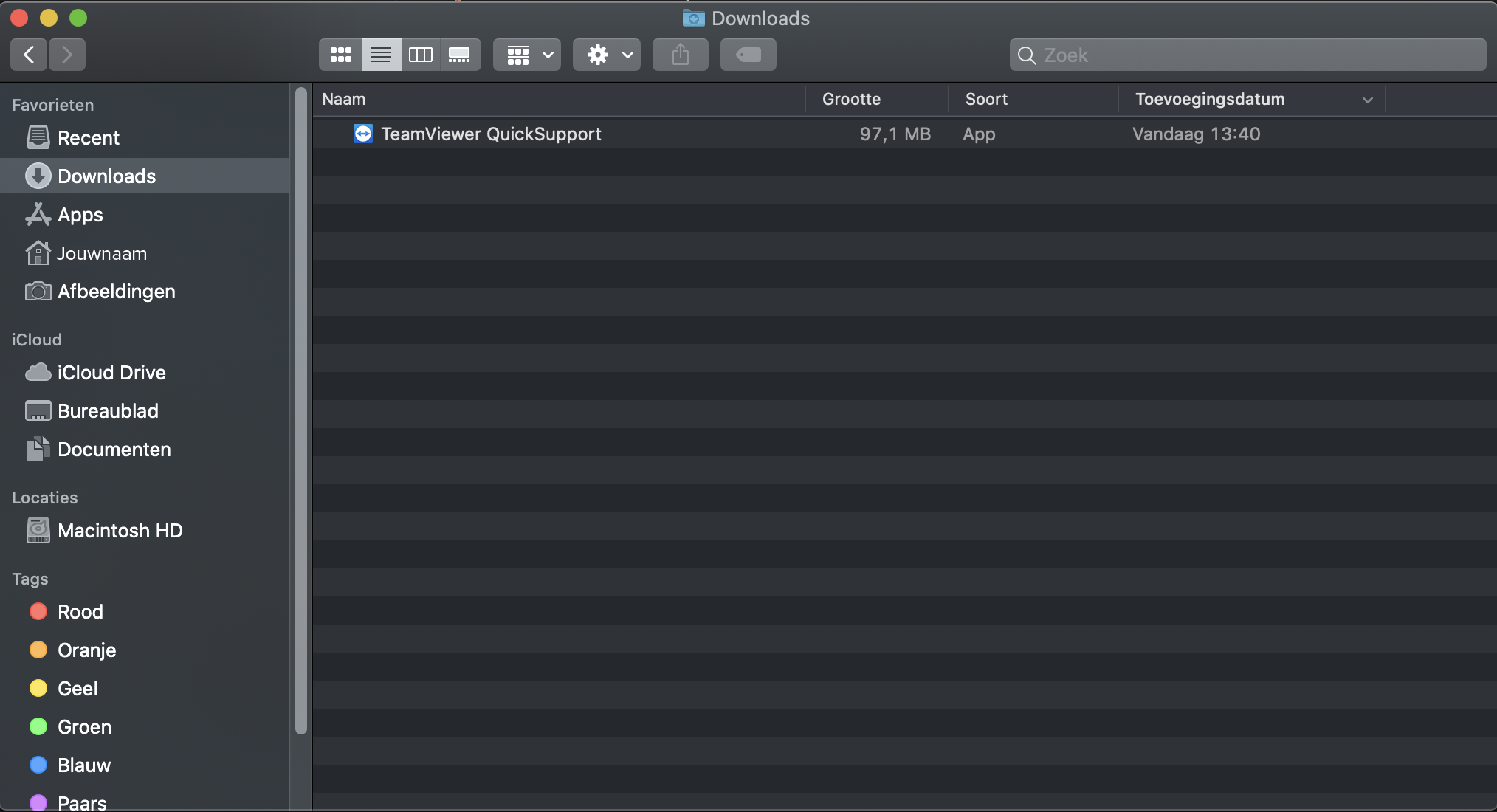
Stap 2. TeamViewer openen
- Dubbelklik op "TeamViewer" in je downloads om de installatie te starten.
- Volg de instructies op het scherm. Een student zal je telefonisch verder begeleiden, zodra de afspraak start.